searching
You can perform a general Title search at anytime by entering a title word/s or part of a word (string search) or a PI number in the search box
![]() which is located on the top right hand corner of each screen.
which is located on the top right hand corner of each screen.
This search is faster than the advanced search and is recommended for all general queries.
Alternatively, you can perform more advanced searching by selecting Search from the Navigation Menu. This will open the Search Titles screen by default. This search is primarily for when you want to search resources other than titles or for limit and/or combine searches. It is slower than the basic Title search.
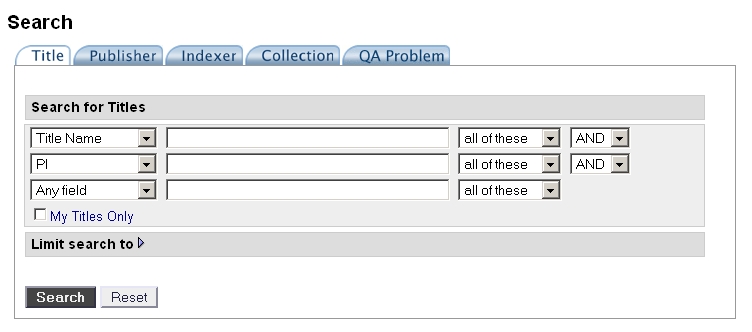
To construct your search statement:
- Select the type of record you wish to search for from the top search tabs (Titles, Publishers, Indexers, Collection, QA Problem);
- Select which data field within the record you wish to search on from the "search for" drop-down box (e.g. name, PI, URL);
- Enter the search term(s) in the text box(s).
- Click on the Search button
Limit or expand title search using Boolean operators or truncation
You can combine the search terms by using the Boolean operators AND, OR and NOT provided in the drop-down box on the search screen. You can also perform truncated searching, i.e. type in Aust* will retrieve titles with the word: Australia, Australia, Australians, Australiana.
Note that string searches cannot be performed in the advanced search function.
Limit title search using “Limit search to” option
PANDAS 3 has some powerful search capabilities in searching almost any title fields and records according to your requirements. You can limit your search by performing a combined search of the different fields and values of title records. For example, search for all monitored titles with the format of serial.
- These search fields and values can be searched on by themselves only by selecting a value from the drop-down box or entering a value in the appropriate field.
- They can be combined with any of your search statements at the beginning of your search.
- They can also be used to limit the search after the search result is displayed.
Remember when performing a search such as this to first use the wildcard * in the initial search box.
Then searching can be done by selecting one or combining more than one value in any of the following fields:
- My titles only
- Status
- Format
- Subject
- Collection
- Subscription
- Agency
- Indexer
- Publisher type
- Owner
- Registration date
- Next gather date
You can also mark the following check boxes to combine the search for:
- Archived titles only
- Open QA problems only
- Include external titles
- No Longer Online Only
The limit search or combined search would be particularly useful for PANDAS or agency administrators to provide precise answers to queries such as:
- What titles owned by a former PANDORA staffer will be scheduled to be gathered in the next month? To perform this search, select the owner and enter the next gather date or period.
- How many and what government titles archived by a particular staff last week with a particular subject? To perform this search, select the owner, the subject, publisher type and enter the gather date and mark the archived titles only checkbox
View search history and use previous search statements
You can view the previous search statements by clicking on the down-arrow button underneath the Search History option.
You can highlight and reuse any search statement and perform the same search by clicking on the Search button.
Viewing the title search results
When records are found for your searches, the search results screen will display the total number of matched titles. If there are more than 10 titles in a search result, the first 10 titles are displayed on the first screen by default. You can change the number of titles displayed and press the Enter button on your keyboard. You can use the right arrow button to view the next 10 titles on the next page.
The titles are displayed with the PI, Title name and status. You can sort the result list in chronological or alphabetical order by clicking on the icon next to each label.
To view an individual title record, click the link on the title’s name.
To return to the previous search result list, click on the Search option in the Navigational menu.
Reset the title search screen
You can click on the ‘Reset” button to refresh the search screen and start a new search.
Enter a keyword in the search box and select any search field from the drop-down selection box. The first search box is defaulted to the publisher’s name. You can combine the search using the Boolean operations, AND, OR and NOT. You can search on a specific Publisher Contact Name can also limit the search by selecting to search on a specific permission status.
Viewing the publisher search results
When records are found for your searches, the search results screen will display the total number of matched publishers. If there are more than 10 publishers in a search result, the first 10 publishers are displayed on the first screen by default. You can change the number of publishers displayed and then press the Enter button on your keyboard. You can use the right arrow button to view the next 10 publishers on the next page.
The publishers are displayed with the publisher’s name, publisher’s type, local reference and an Edit action button to edit the publisher record. You can sort the result list in chronological or alphabetical order by clicking on the icon next to each label.
To view an individual publisher record, click the link of the publisher’s name.
To edit the publisher record, click on the Edit button and the Save button after editing.
To return to the previous search result list, click on the Search option in the Navigational menu.
Enter a keyword in the search box and select any search field. The first search box is defaulted to the indexer’s name. You can combine the search using the Boolean operations, AND, OR and NOT. You can also limit the search by selecting to search on a specific Indexer Contact Name.
Viewing the indexer search results
When records are found for your searches, the search results screen will display the total number of matched indexers. If there are more than 10 indexers in a search result, the first 10 indexers are displayed on the first screen by default. You can change the number of titles displayed and press the Enter button on your keyboard. You can use the right arrow button to view the next 10 indexers on the next page.
The indexers are displayed with the Indexer Name and a ‘Notify’ button as well as an Edit action button to edit the indexer record. You can sort them in chronological or alphabetical order by clicking on the icon next to each label.
To view an individual indexer record, click the link of the indexer’s name.
To edit the indexer record, click on the Edit button and the Save button after editing.
To return to the previous search result list, click on the Search option in the Navigational menu.
Enter a keyword in the search box and select any search field. The first search box is defaulted to the collection’s name. You can combine the search using the Boolean operations, AND, OR and NOT.
Viewing the collection search results
When records are found for your searches, the search results screen will display the total number of matched collections. If there are more than 10 collections in a search result, the first 10 collections are displayed on the first screen by default. You can change the number of titles displayed and press the Enter button on your keyboard. You can use the right arrow button to view the next 10 collections on the next page.
The collections are displayed with the Collection Name and Parent Collection as well as an Edit action button to edit the collection record. You can sort them in chronological or alphabetical order by clicking on the icon next to each label.
To view an individual collection record, click the link of the collection’s name.
To edit the collection record, click on the Edit button and the Save button after editing.
To return to the previous search result list, click on the Search option in the Navigational menu.
QA Problem Search
Enter a keyword in the search box and select any search option from the drop-down selection box.
You can search on QA Problems (the titles that have been sent to IT for checking - which appear in the Preserve - Instances referred to IT Worktray).
Searches can be done on titles as well as words used in reporting problems. All problems that have been reported are stored and can be retrieved from here. This will enable you to find previous IT solutions to give you guidance on fixing any current problems that you may encounter.
Viewing the QA Problem Search results
When records are found for your searches, the search results screen will display the total number of problem reports found that match your query. The result will not include the Title Name, within the result set the name field relates to the name givemn to the problem when reported. The PI of titles will always be displayed however. To access a found problem click on the problem ID link.

