Creating and Editing Title Records
This section of the manual explains how to create title records
either as a new record or by cloning an existing record, and how to edit
records once created. Before creating a record ensure an existing record
doesn't already exist by conducting a search.
Creating a Title Record
- Choose Search from the Main
Menu screen. On the right side of the Search PANDAS screen is the
Create button and a drop-down box that lists the type of records you can
create, i.e Title, Publisher, Indexer and Collection.
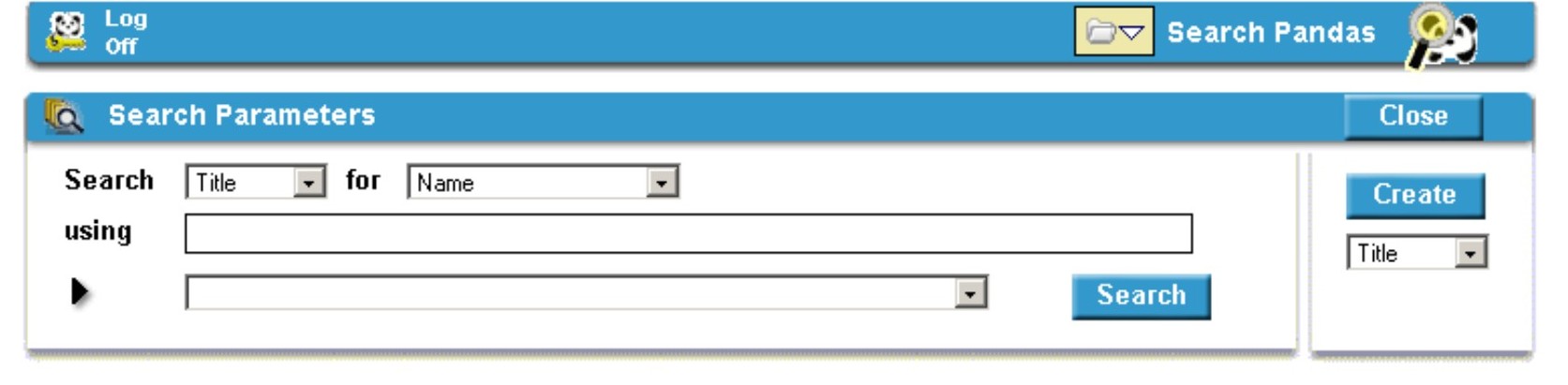
- To create (i.e. register) a new title record on PANDAS
click the Create button. Because "Title" is the default record type when
creating records on PANDAS, it is not necessary to select "Title" from
the drop-down box.
- The Create new Title screen
will display, open at the Main window tab, ready for data input. Today's
date will automatically appear as the Registration Date.
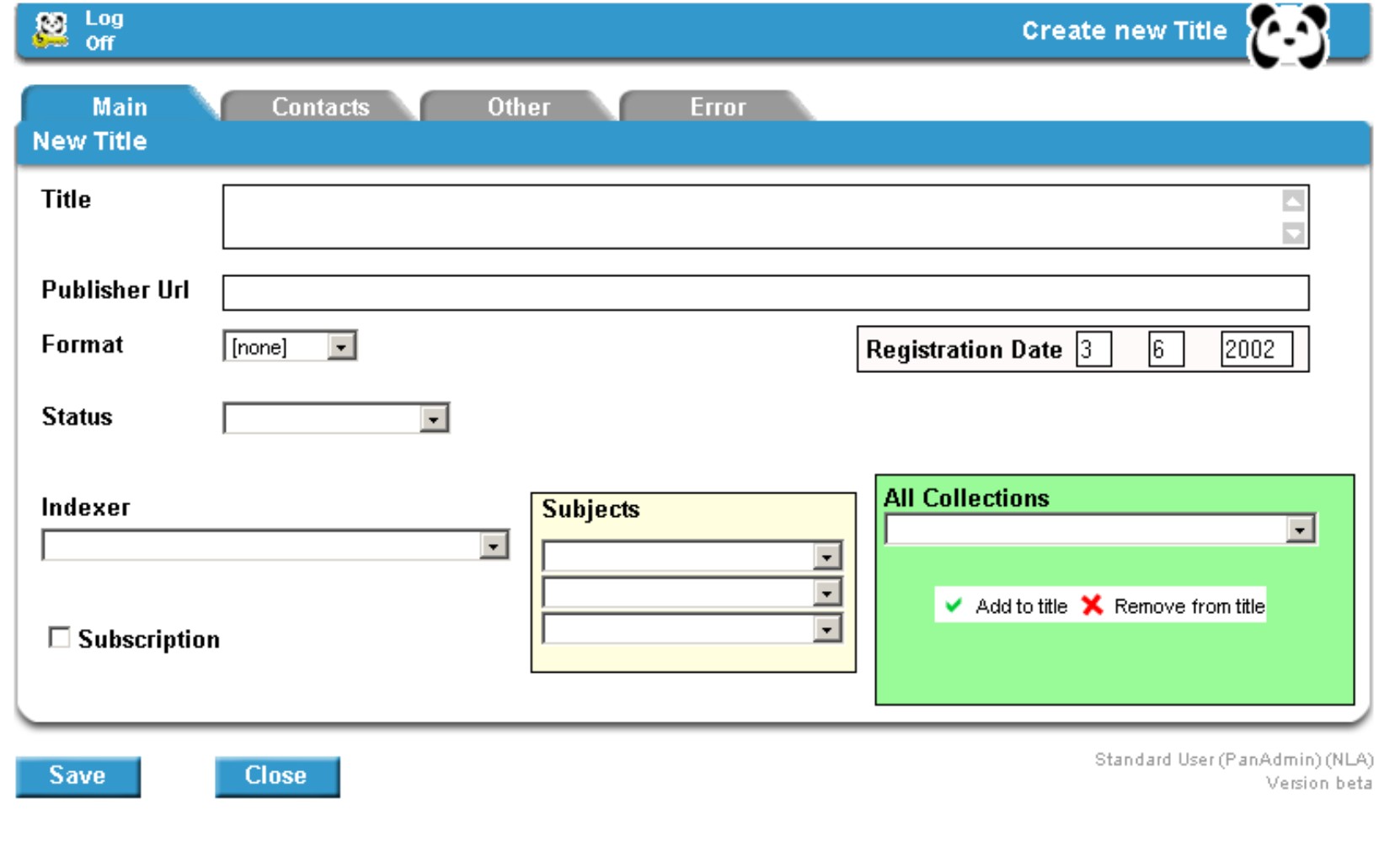
There are four tab windows available
when creating a Title record: Main,
Contacts,
Other, and
Errors.
- Main Tab
Under the Main
Tab enter basic details about the publication including the title, URL,
format, status, standing and subject. Collections and indexer agency are also
added here where applicable.
Title - enter the
publication's title following AACR2 rules for constructing titles.
NB: DO NOT copy and paste the title into this field as
this can corrupt the data in PANDAS - always type it in:
- Capitalise the first word of the title and other words as
appropriate according to cataloguing rules. If the title requires a uniform
title for cataloguing, e.g. Discussion paper (Australia. Dept. of
Veterans' Affairs), input the title in this format.
- If the title is generic and would be catalogued with a main
entry for the organisation responsible, e.g. an annual report, use
either the statement of responsibility or the main entry heading for
qualification and separate with a space-dash-space from the title i.e.
Annual report - Australia. Dept. of Veterans' Affairs.
- Generally omit an initial article from a title if possible
and if the title makes sense without it.
URL - copy the URL directly from the
publisher's site and paste it into the URL field. If the item is received via
email, you do not need to enter anything in this field. However, if the
publisher has an Internet site you can include their URL here. This URL will
default to become the gathering URL but it can be changed in the Gathering
Details screen, and if logical, it can be different from the URL used to
start your gather process.
Format - select the
appropriate format from the dropdown menu:
- Serial - used for all e-journals and sites for
regular events such as annual festivals that are being captured regularly.
- Mono - items that are complete and will not be
changed. For example, e-books, reports, completed projects.
- Integrating - used for sites that may undergo
changes (whether or not they will be regathered in PANDORA). This format should
be used for most web sites.
Subjects - choose up to three appropriate
subject headings for the title using the drop-down lists. NB a minimum of one
subject is mandatory to register a title record.
Registration - the date will default to today's date. The date
may be changed if necessary.
Title Status - select the
appropriate status of National Preservation, Monitor, Reject, Pending
selection, or External resource from the drop-down list. The status of the
title will determine the level of data input into the rest of the record.
National Preservation will require a complete set of data to be input
into the title record while a Reject or Monitor status record
will require less data, (which will require later upgrading if the status is
upgraded to National Preservation).
When you have selected the
status for the title and a "status icon" appears next to the status box, a
Standing drop-down list will appear allowing you to select the
appropriate Standing for the title.
Standing - is
related to the status of the title. The Standing of a title is vital for
accurate reporting capabilities in PANDAS and is used for gathering, generating
statistics, title management and particularly for creating the correct
information about archiving on title entry pages. It is therefore very
important to maintain an accurate and up-to-date Standing for the title on
PANDAS. Select the appropriate Standing from the dropdown list. For
National Preservation titles the following choices are available:
- Selected - the item has been selected for archiving,
but no work has yet been carried out. This is usually the standing that will be
used at the point of registration
- Current - the item is being worked on. This will
include items that are in the initial stage of publisher contact, gathered
items being processed, and all items with regular gathering schedules.
- Ceased - the item is no longer being updated on the
publisher's site, but is still available
- Ceased gathering - a decision has been made to stop
archiving the item
- Complete - one-off gathers that have been
completed
- Disappeared - either the publisher's site has
disappeared, or the item is no longer available on the publisher's site
- Unable to archive - technical problems have
prevented gathering
- Permission denied - publisher has refused permission
to archive
- Site disappeared before archiving - site selected,
but disappeared before we were able to archive it
- Unable to gain permission - publisher has not
responded to requests for permission to archive.
- Other - explain in the Notes field under the
Other tab.
Indexing Agent - if the title is being
archived at the request of an indexing agency select an appropriate name from
the dropdown list.
All Collections - if the title forms
part of a collective entry (collection), select the appropriate Collection
title from the drop-down list. If the selected Collection has sub-groups a
second drop-down list will appear allowing you to select the Collection
sub-group. When you have selected the Collection and Group click on the Add
to title green tick ( ) to add them to the title record. The Collection
(and Group) you selected will appear in a box labelled Collections added to
title. ) to add them to the title record. The Collection
(and Group) you selected will appear in a box labelled Collections added to
title.
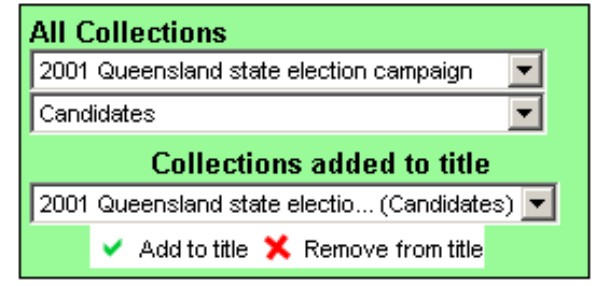
You can removed the Collection and/or Group from
the title record by highlighting the entry listed in the Collections added
to title box and clicking the Remove from title red cross ( ). ).
A title can be included in more than one
Collection.
Subscription - this is a tick box. The default
value is for non-subscription (no tick). Click on the box to add a tick if the
title requires subscription. This data is used in reporting.
- Contacts Tab
The Contacts
Tab window allows the addition of a publisher, contact details for the
title, and a permission status to be set. If the publisher does not yet have a
publisher record on PANDAS you can create the publisher here.
Publisher - type a keyword or phrase in
the box labelled Publisher and click Search. If your search
matches any publisher names a drop-down box will appear . If the publisher you
want appears, select it and click the Set button. If the publisher has
granted (or denied) blanket permission for all titles they produce then the
permission status will change accordingly and the date permission set will
change to the date the blanket permission was set.
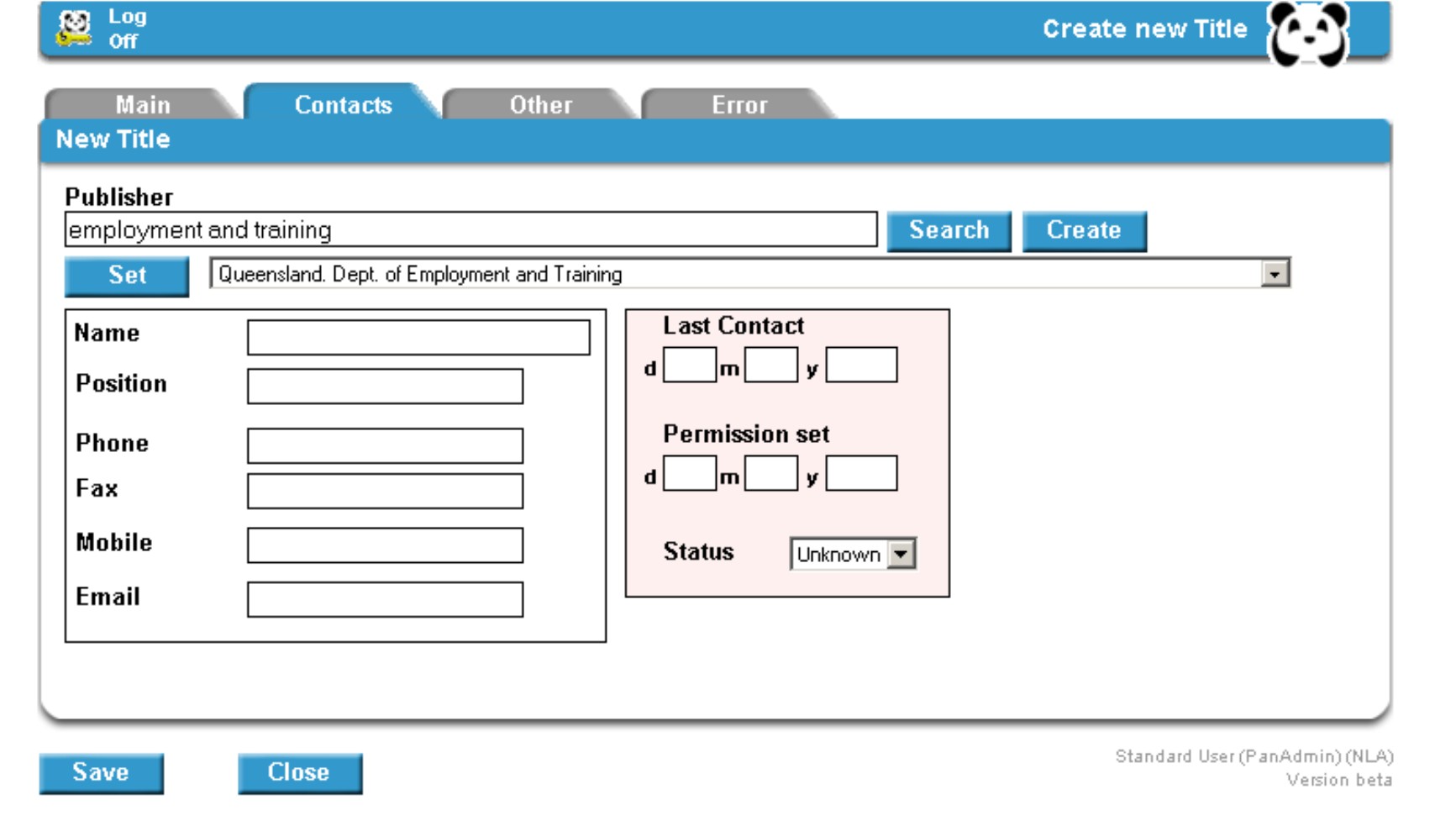
External reference number - this field will be populated from the
Publisher record where a blanket permission has been set to either denied or
granted. Otherwise, generally this field is not required until after the first
contact has been made with a publisher (at which point correspondence with the
publisher can be filed into your organisation's internal recordkeeping system
and the external reference number is then added to the record usually via
Edit Title).
Name and other contact details - if
there is a single contact person for all titles produced by the publisher, this
information should be entered onto the publisher record and will default into
the title record. Otherwise add the contact name and details here (Note that a
contact name is mandatory if the permission status is set to granted in the
title record).
Last Contact - enter the date of the last
contact with the publisher to seek permission to archive. The year must be
entered in a 4 digit format, e.g. 2002.
Permission Set -
enter here the date that a permission advice (i.e. granted or denied) was
received from the publisher for this title.
Status -
select the appropriate permission status from the drop-down list. The default
staus is Unknown. When permission advice is received from the publisher
update the permisison status to Granted or Denied as appropriate
(Note that blanket permissions or denials must be recorded in the Publisher
record).
If the publisher has granted blanket permission to archive any
items they produce and this is recorded in the Publisher record, this will
default to Granted; likewise if permission has been denied for all their
publications this will default to Denied.
- Other Tab
Notes -
this is a free text field for recording any additional notes or information
about the publication.
Content Warning - use this field to
record notes to alert PANDAS users about the content of the title; for example
if the site includes culturally sensitive material.
- Saving and the Error
Tab
Saving - once all data has been recorded click on
the Save button. If you do not wish to save the data you have input
click on the Close button to exit without
saving.
Error - if the title does not save when you press
the Save button you should check the Error tab window where you
will find a list of any errors or omissions you may have made in the data input
process.
- Registration Confirmation and Notification
of PI
When a new title is successfully registered the Title
Selection screen will display with a message indicating you have completed
the registration and a notification of the PI (Persistent Identifer) number
assigned to the new title.
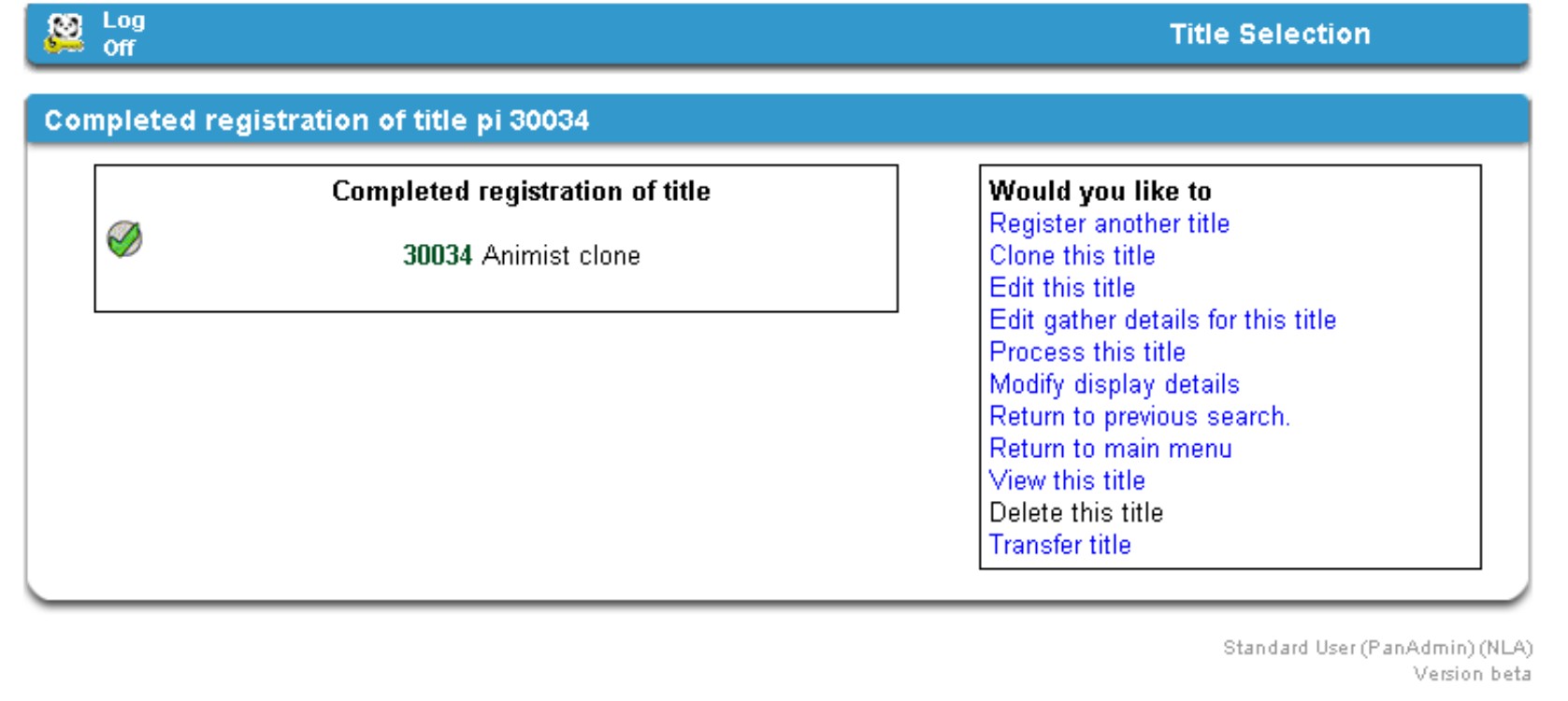
Cloning an Existing Title
- It is possible to clone an existing title rather than create a
new record from scratch. Cloning an existing record may save time and reduce
data entry inaccuracies. This method of title creation is most suitable when
there are a number of similar titles from one publisher to be created.
Title-specific or unique data may need to be added or amended for the title
being created.
Cloning a title is done from the Title View
screen for the title you wish to clone.
- Search for the title you want to clone and click on the title
in the search Results window to open the title record in the Title
View screen.
- Click on the Advanced option on the Title View
menu bar
- Click on Clone title in the Advanced drop-down
menu
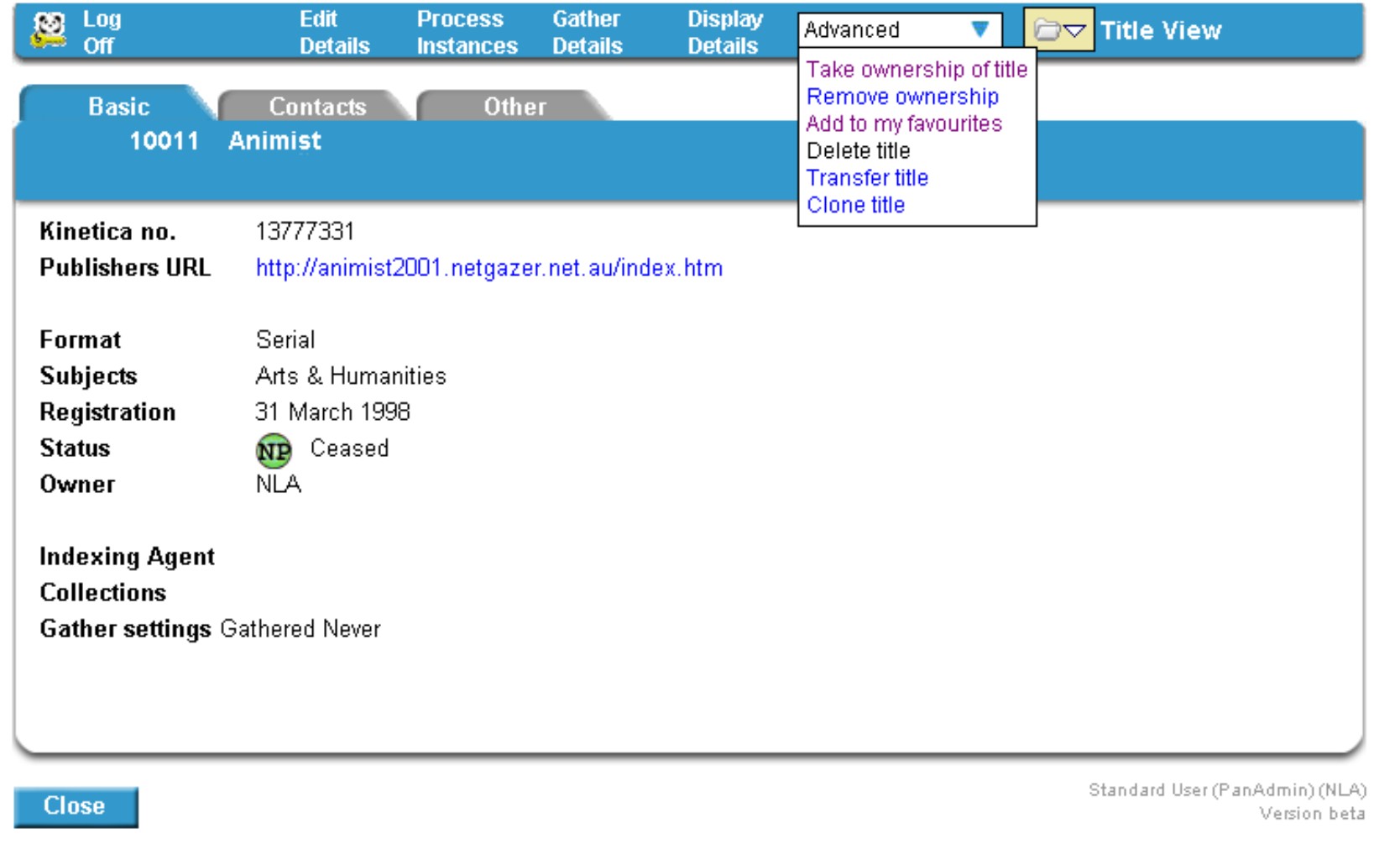
- After clicking Clone title the Clone Title screen
will appear.
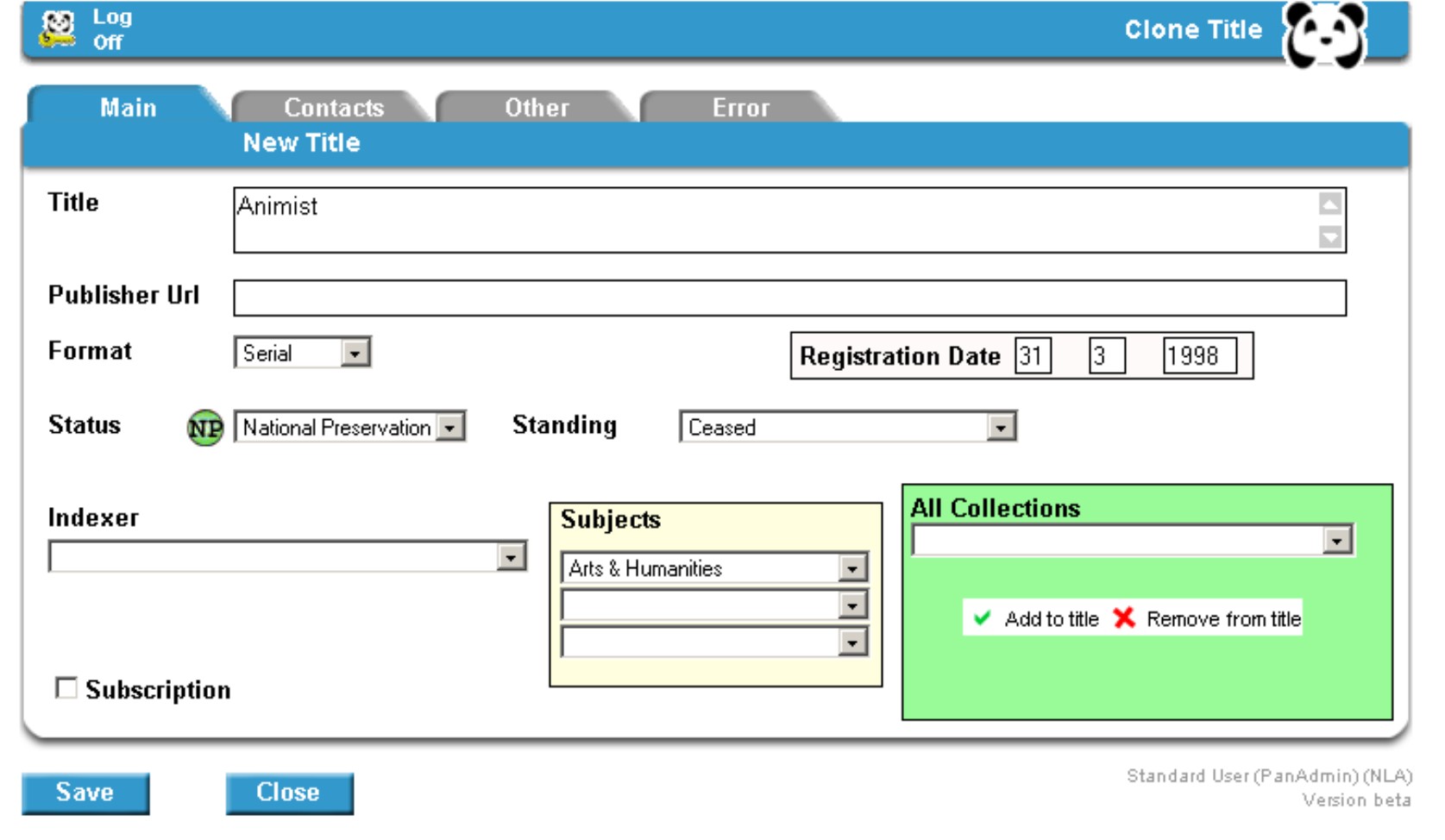
This screen is essentially the same as the Create new Title screen except that some data
from the cloned title will appear in the fields under all the tabs
(Main, Contacts and Other).
- Update and add data to the new record as required.
- Click the Save button to complete the registration of
the new cloned title.
- The Title Selection screen will
display confirming the registration and notifying you of the PI.
Editing a Title Record
- Search for the title that requires
updating. Click on the link to the correct title.
- At the Title View screen click Edit Details on
the menu bar. The Edit Title screen will appear. This screen look almost
identical to the Create new Title screen, except that a field for the
Kinetica record number is present on the Main tab window.
- Under the Main tab, editing may include:
- the addition of the Kinetica No. once the title has been
catalogued
- editing the Publisher URL if this changes or is incorrect
- changing the status or standing of a title
- allocating the title to a newly-created Collecton or
sub-group
- changing the subject listings
- adding an external reference number
- Under the Publisher tab, editing may include:
- changing the contact name and/or the contact details
- updating the date of last contact
- updating the permission status and date permission is
set
- changing the publisher
- Under the Other tab, editing may include:
- adding or amending free text notes
- adding or amending the content warning message
- adding title history links when there is a title change for
a serial or integrating title
|
![[Pandora Archive logo]](http://pandora.nla.gov.au/nla/pandora/pandora6.gif)
![[Pandora Archive logo]](http://pandora.nla.gov.au/nla/pandora/pandora6.gif)
![[National Library of Australia]](http://pandora.nla.gov.au/nla/pandora/logo.gif)